LinkedIn a révolutionné la prospection BtoB sur les réseaux sociaux avec ses 22 millions de membres professionnels, dans cet article Blacksales vous explique étape par étape comment créer une prospection efficace et automatisée sur Linkedin. Il s'agit d'un tutoriel complet à destination des commerciaux et SDR BtoB qui souhaitent trouver rapidement de nouveaux clients grâce à LinkedIn.
Vous pouvez utiliser ce tutoriel pour prospecter à partir des données de vos campagnes Blacksales ou d’URLs scrapées sur Linkedin. Attention contrairement à la donnée Blacksales les URLs scrapées en utilisant les filtres Linkedin / Sales Navigator ont un taux d’erreur d’environ 40%.
Nous allons apprendre à :
1. Exporter les prospects contactés dans les campagnes Blacksales
2. Ecrire une séquence de prospection sur Linkedin
3. Automatiser l’envoi d’invitations et de messages de prospection avec Linked Helper
4. Ajouter des prospects à votre séquence de messages et suivre leurs avancements
5. Obtenir plus de rendez-vous !
À la fin de cet article vous :
✅ Saurez prospecter automatiquement sur Linkedin
✅ Dépasser les limites d’invitations Linkedin
✅ Augmenter votre nombre de leads en recyclant la donnée Blacksales
1) Connectez-vous sur le portail client de Blacksales : https://app.blacksales.co
Pour information, vous pouvez obtenir la liste de toutes vos campagnes dans l’onglet “Prospection campaigns”. Cela vous sera utile si vous souhaitez créer une séquence de prospection sur Linkedin différente pour chaque campagne.
2) Sélectionner la campagne que vous souhaitez exporter
Dans le menu, allez dans l'onglet “my campaigns” ➞ Prospects in campaigns.
Cliquer sur 🔎 (en haut à droite) ➞ campaign name ➞ contient ➞ coller le nom de votre campagne.
3) Sélectionner les prospects ayant reçu l’intégralité de la séquence et n’ayant pas répondu
Cliquer sur 🔎 (en haut à droite)
Choisissez :
- Statut ➞ is ➞ completed
- Responses qualification ➞ is ➞ empty
Le statut “completed” correspond aux prospects qui ont reçu l’intégralité de la séquence e-mail soit généralement les 6 e-mails.
Le 2eme filtre “reponses qualification is empty’ signifie que nous sélectionnons uniquement les prospects qui n’ont pas répondu à la séquence e-mail.
Astuces : Si vous avez beaucoup de données, vous pouvez également créer une séquence personnalisée pour les personnes qui ont ouvert vos e-mails mais n’ont pas répondu avec pour message d’accroche “Bonjour, je vous ai envoyé un e-mail…”
Pour exporter uniquement les prospects qui ont ouvert au moins 1 de vos e-mails, il vous suffit d’ajouter le filtre suivant avant d’exporter vos prospects :
🔎 ➞ Opening count ➞ Greather than or equal to ➞ “1”
4) Exporter les prospects
Ξ (more option) ➞ export ➞ XML/CSV
Le fichier des prospects se télécharge automatiquement sur votre ordinateur.
Vous obtenez donc la liste des prospects à contacter sur Linkedin.
Une fois le fichier ouvert, vous devez isoler les URLs LinkedIn au bon format dans une colonne.
Pour cela, cliquer sur l’entête de la colonne “LinkedIn profile” (colonne H généralement), cela sélectionne toute la colonne.
Puis cliquez sur “Données” ➞ scinder le texte en colonne ➞ Detecter automatiquement ➞ personnaliser ➞ “
Vous obtenez ainsi une colonne avec uniquement les URLs LinkedIn sous format https://UrlLinkedin.com
Supprimer les colonnes inutiles (H, J, K par exemple) en les sélectionnant ➞ clique droit ➞ supprimer les colonnes.
Une séquence de prospection sur Linkedin ressemble beaucoup à une séquence de prospection par e-mail. Elle est composée de 4 ou 5 messages avec 3 à 21 jours entre chaque message. Chacun des messages doit être court, facile à lire, doit appuyer sur un enjeu business de votre prospect et a pour objectif de créer la discussion avec le prospect.
Gardez toujours en tête votre cible (postes, type d’entreprise) en écrivant votre séquence Linkedin.
Essayez de varier les messages en proposant des contenus sous différents formats qui traitent de sa problématique.
Avec l’export des données Blacksales par campagne de prospection, vous pouvez écrire un message de prospection ultra-personnalisé en citant comme exemple des clients travaillant dans le même secteur que le segment prospecté.
Vous pouvez trouver ci-dessous un exemple de séquence à destination des directeurs sales des entreprises de Saas BtoB.
Message 1 (H+1 après l’ajout) :
“Bonjour {prénom},
Quelles sont les 2 choses que vous aimeriez changer pour améliorer votre stratégie de prospection ?
Beaucoup d’éditeurs de logiciel comme vous (Lengow, Apizee, Hexaglobe...) nous utilisent pour accélérer / automatiser la génération de leur pipeline. Résultat : + 61% de revenus new business sur les 10 premiers mois en moyenne.
Est-ce qu’une première discussion sur le sujet vous intéresse ?
Au plaisir !”
Message 2 (J+4) :
“ Bonjour {prénom},
Comment allez-vous ? Pour illustrer plus concrètement mon précédent message, voici comment Vizir, éditeur de chatbots, est passé d’une prospection quasi manuelle (lemlist + scrapping) à une prospection totalement automatisée lui permettant de “scaler” rapidement la génération du pipeline commercial : https://bit.ly/use_case_scale
Bonne journée “
Message 3 (J+11) :
“ Bonjour {prénom}
Avez-vous jeté un œil à mon précédent message ? Est-ce que le sujet de l’alimentation / management du pipeline commercial mérite votre attention en ce moment ?
Merci ! ”
Message 4 (J+18) :
“ {prénom}, le fondateur de Foodtruck explique comment il a ajouté +30K de MRR en 6 mois en modifiant / automatisant la majeure partie de ses processus de prospection : https://bit.ly/video_blacksales
Qu’en pensez-vous ? Partagez-vous des challenges similaires ?
J’espère que ça nourrira votre réflexion !
Bien à vous ”
Astuce : Si vous faites des posts Linkedin régulièrement, vous pouvez envoyer le premier message à J+7 (et décaler tous les relances). L’algorithme LinkedIn montrera automatiquement vos posts en priorité aux nouvelles personnes de votre réseau, ce qui augmentera votre crédibilité et votre taux de conversion dans vos campagnes de prospection Linkedin.
Il y a plusieurs outils qui peuvent ajouter et envoyer des messages automatiquement sur Linkedin, dans cet article nous allons voir comment utiliser Linked Helper.
Linked Helper a l’avantage de ne coûter que 11€ par mois et par compte Linkedin, sans limitation dans le nombre d’actions qui peuvent être réalisées, contrairement à prospectIn par exemple.
1) Installer Linked Helper
Téléchargez Linked Helper sur votre ordinateur selon votre système d’exploitation (Windows ou Mac).
Une fois le logiciel installé vous pouvez connecter votre compte Linkedin sur Linkedin Helper.
➞ Linkedin Account ➞ + Add a new ➞ Email : XXX ➞ Password : XXX ➞ + Add
2) Acheter une licence
Vous avez 30 jours offerts sur Linked Helper, une fois ces 30 jours de test terminés vous pouvez acheter une licence pour environ 11€ / mois selon la durée d’engagement. Pour cela il vous suffit de cliquer sur “Buy Licence” et d’ajouter vos informations bancaires.
3) Paramétrer votre 1ere campagne
Pour automatiser vos actions, cliquez sur “Open” une seconde fenêtre s’ouvrira pour paramétrer votre campagne.
Dans cet article nous allons créer le workflow suivant : envoi d’invitation LinkedIn avec une séquence de 3 messages de prospection. Chacun des messages sera envoyé uniquement si le prospect n’a pas répondu au précédent.
4) Créer votre 1ere campagne
En dessous de "campaigns" cliquez sur “+New”, nommez votre campagne et choisissez comme template “Invite & Follow up” ➞ “Create”.
Si vous prospectez par campagne, reprenez la même nomenclature que les campagnes Blacksales pour éviter des erreurs.
Cliquez sur "Workflow", Linked Helper vous a préparé directement un workflow avec :
- invitation de prospects qui ne sont pas dans votre réseau
- vérification que les prospects ont accepté votre demande d’ajout
- envoie d’un premier message
- vérification que la personne n’a pas répondue.
Même si Linked Helper peut sembler à première vue peu intuitif, le workflow est déjà créé, il vous suffit d’ajouter vos messages de prospection et d’ajouter quelques paramètres pour démarrer votre première campagne.
Vous pouvez trouver ci-dessous les modifications à effectuer pour personnaliser votre séquence de prospection. Chaque action est représentée par un carré gris dans le logiciel.
Action 1 : Invite 2nd and 3rd level contacts
Cette action permet d’envoyer des invitations à des prospects qui ne sont pas dans votre réseau Linkedin.
Onglet “General”
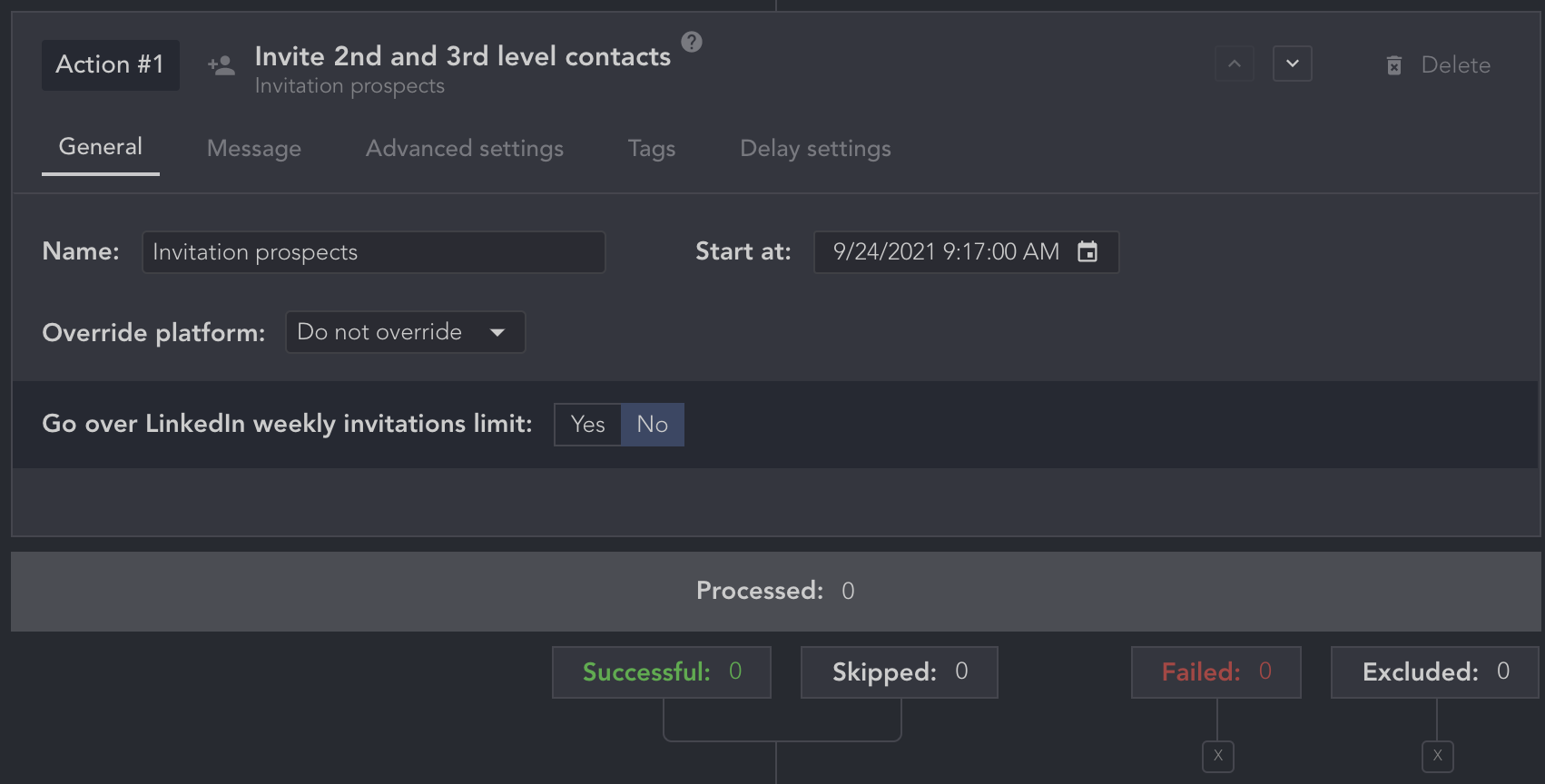
Ajouter un nom clair à votre action (et à toutes les autres) cela vous permettra de suivre plus facilement les différentes étapes du workflow.
Dépasser les limites d’envoi d’invitation
Vous pouvez également dépasser les limites d’ajout de contacts sur Linkedin en cochant “Yes” pour “Go over Linkedin weekly invitation limit”.
La limite est de 40 invitations par jour avec Linked Helper. Pour une première campagne je vous conseille de ne pas augmenter directement les volumes, laissez tourner au moins 2 semaines avant d'augmenter ce nombre.
Pour augmenter les volumes, allez dans le menu à gauche ➞ settings ➞ Limits ➞ Invite 2nd and 3rd level contacts et augmenter le chiffre associé. Si vous disposez d’un compte Sales Navigator que vous utilisez très fréquemment, vous pouvez aller jusqu’à 100 invitations maximum par jour avant de vous faire bannir de Linkedin.
Onglet “Message”
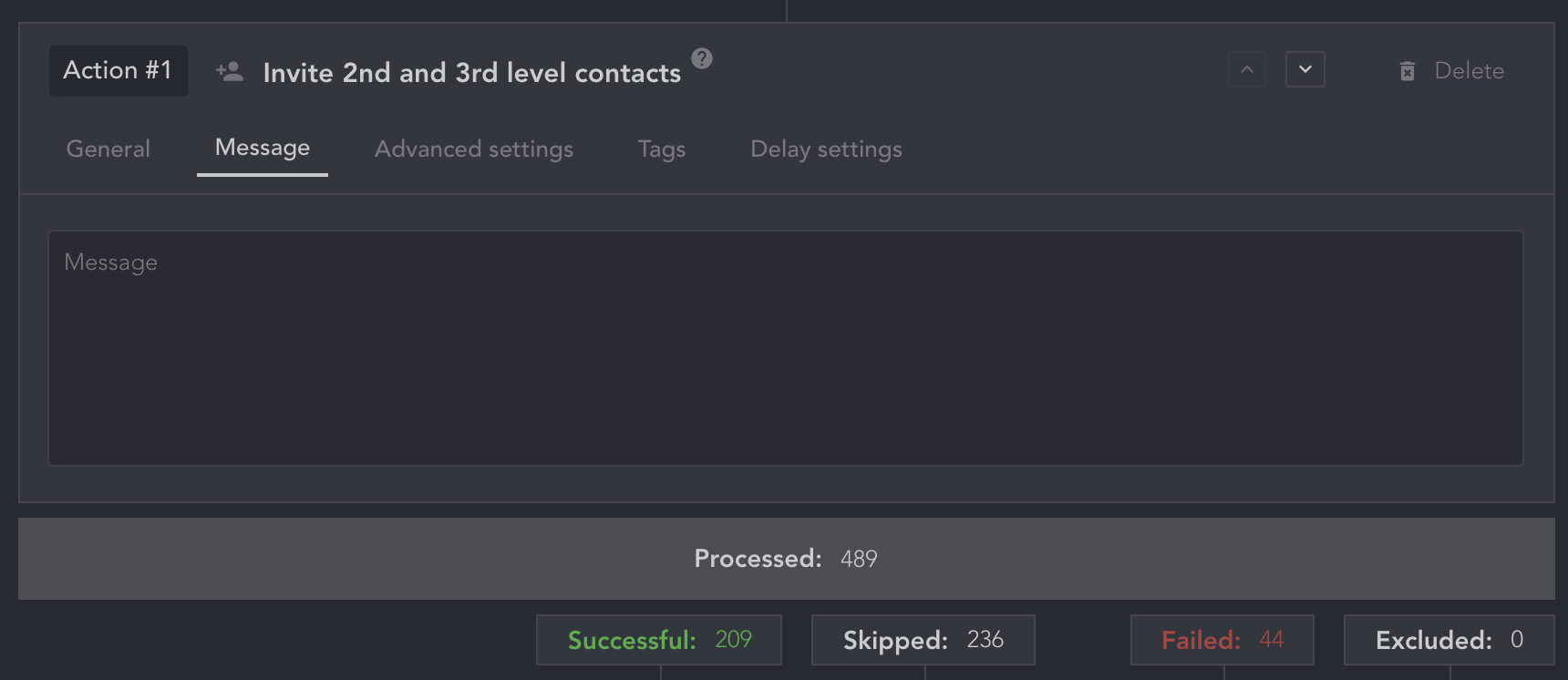
Vous pouvez envoyer un message avec votre invitation. Selon notre expérience, le taux d’acceptation est supérieur lorsque nous n’envoyons pas de message avec l’invitation, je vous conseille donc de laisser ce champ libre.
Pour les onglets “Advanced settings” “Tags” et “Delay settings”, laissez les paramètres par défaut.
Action 2 : Filter contacts out of my network (keep 1st level only)
Cette action permet de vérifier qui a accepté votre demande d’invitation par rapport à l’étape 1.
Onglet “General”
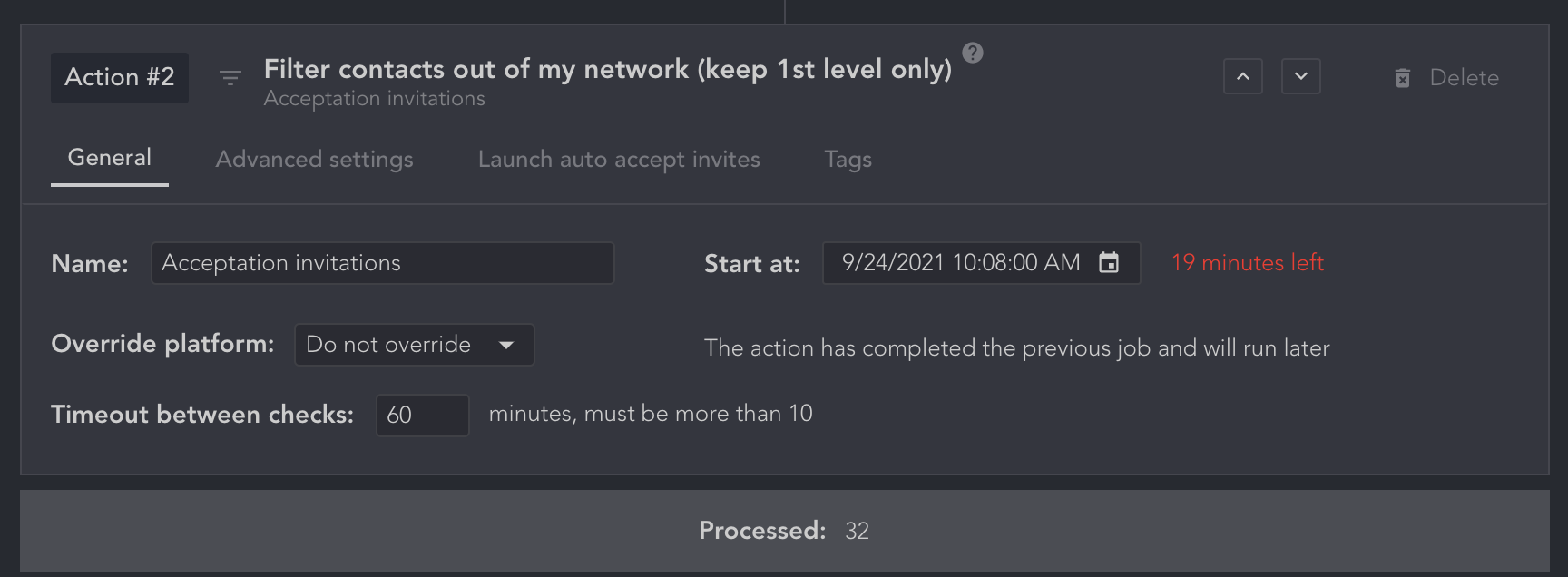
Vous pouvez laisser les paramètres par défaut. Linked Helper vérifie toutes les 60 minutes si de nouveaux prospects vous ont accepté.
Action 3 : Message to 1st connections | Group members
Cette action permet d’envoyer un premier message aux prospects qui ont rejoint votre réseau.
Onglet “General”
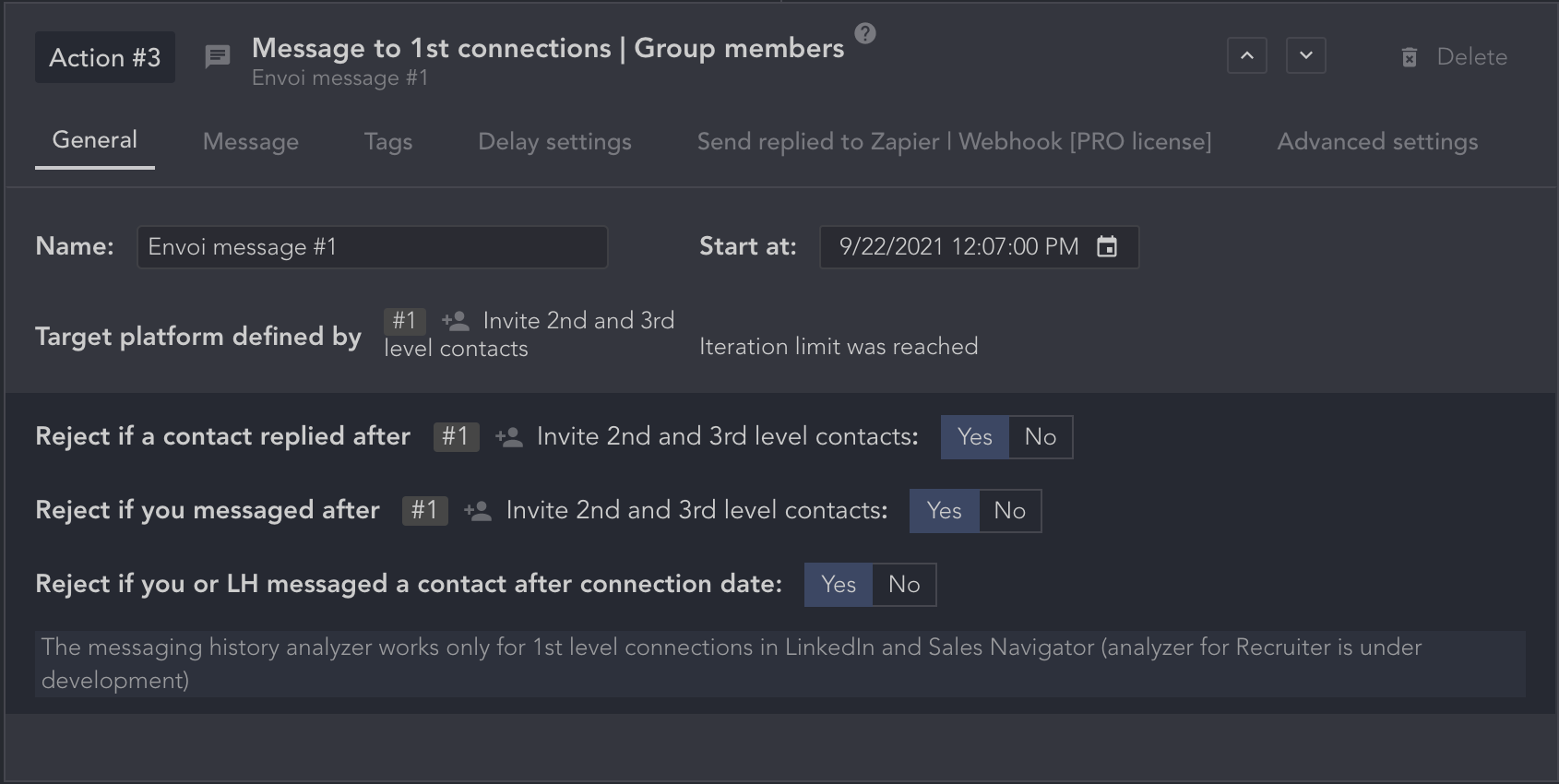
En choisissant les paramètres ci-dessus, vous n’enverrez pas le premier message si :
- le prospect vous a déjà envoyé un message
Il est possible qu’un prospect vous envoie un message directement après avoir accepté votre invitation, pour vous demander pourquoi est-ce que vous l’avez ajouté par exemple. Dans ce cas précis, cela n’aurait pas de sens de lui envoyer le message programmé car cela ne correspond pas à la question du prospect.
- vous lui avez déjà envoyé un message
Si vous faites de la prospection manuelle, il est possible que vous aillez déjà parlé avec ce prospect, cela n’aurait donc pas de sens non plus de lui envoyer votre message programmé comme si vous ne vous étiez jamais parlé.
- vous ou Linked Helper avez déjà envoyé un message à ce prospect
Cela permet d’éviter les doublons si vous avez déjà ajouté les prospects dans une autre campagne. Si c’est votre première campagne vous pouvez cocher “No” mais je vous recommande de mettre “Yes” afin d’éviter les doublons avec les futures campagnes.
Onglet “Message”
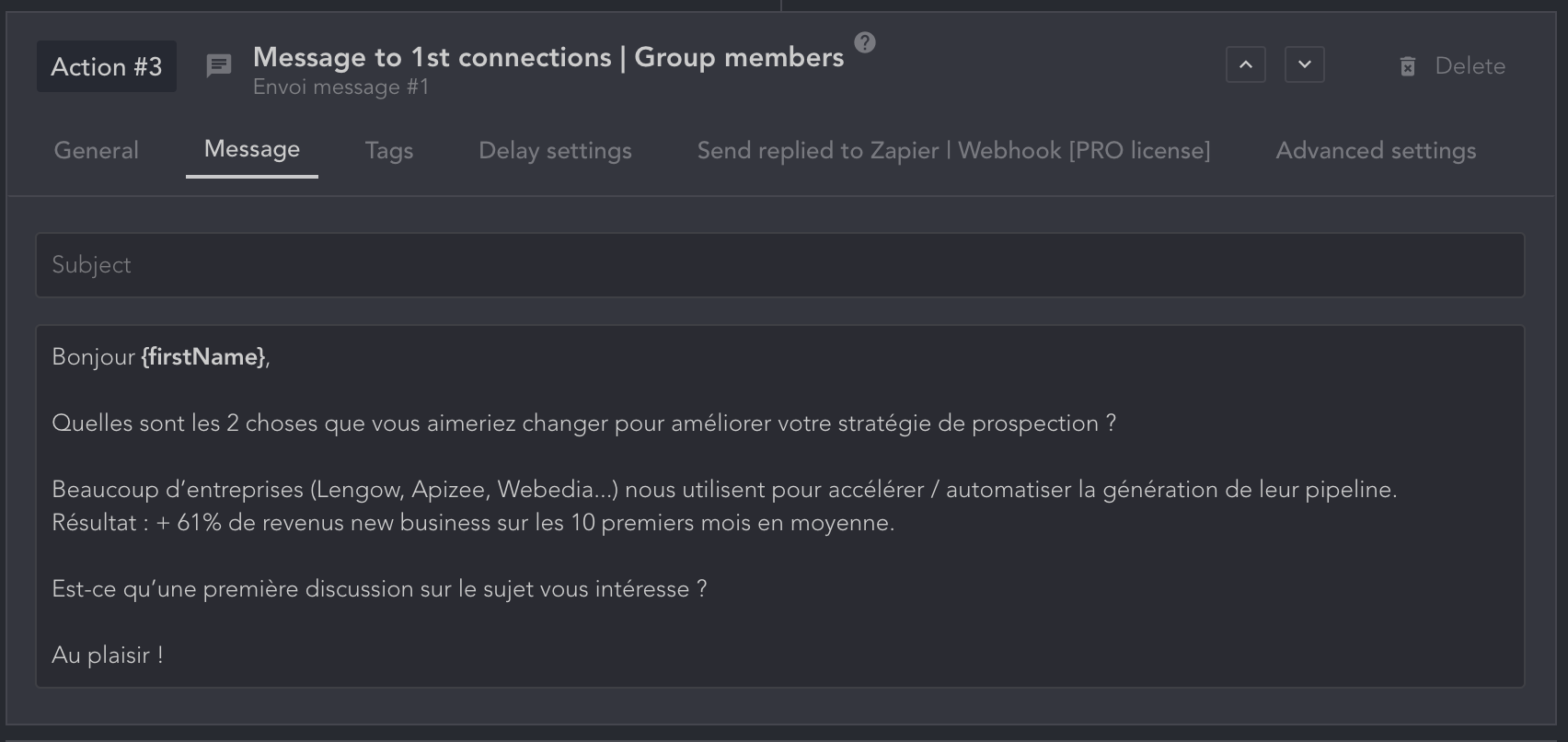
Dans l’onglet message vous pouvez ajouter votre premier message.
Pour les autres onglets vous pouvez laisser les paramètres par défaut. Pour les utiliser cela demande un niveau avancé.
Action 4 : Check for replies
Cette action sert à vérifier et sortir de la séquence les personnes qui ont répondu à votre premier message. Si un prospect vous répond, il est enlevé automatiquement de la séquence et c’est à vous de répondre à sa demande manuellement directement sur Linkedin.
Onglet “General”
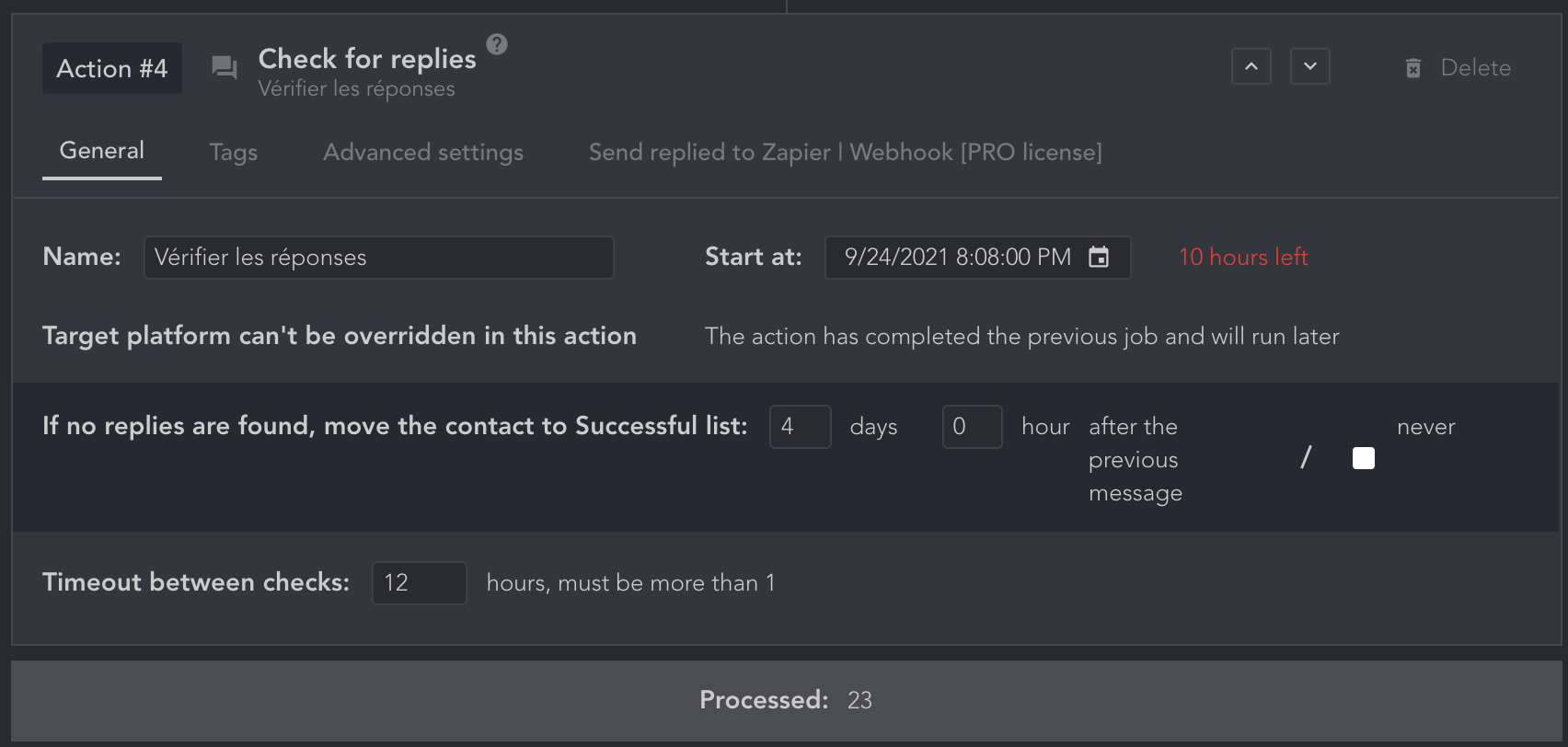
Dans “General”, vous pouvez choisir à partir de combien de jours (si le prospect n’a pas répondu) vous souhaitez le faire passer à l’action suivante, c’est-à-dire le relancer avec un deuxième message.
Pour cela, indiquez le nombre de jours associés à “if no replies are found, move the contact to Successful list”. Si vous souhaitez envoyer le deuxième message 4 jours après la réception du premier, ajoutez “4”.
“Timeout between checks” permet de demander au robot de Linked Helper de vérifier si le prospect a répondu ou non. Vous pouvez également laisser les paramètres par défaut. N’oubliez pas que plus vous espacerez vos actions, plus celles-ci paraîtront manuelles aux yeux de Linkedin, vous réduirez donc vos chances de vous faire bannir du réseau social.
Laissez les paramètres par défaut dans les autres onglets.
Action 5 : Message to 1st connections / Group members
Cette action permet d’envoyer un deuxième message aux prospects qui n’ont pas répondu et qui sont donc encore en séquence.
Onglet “General”
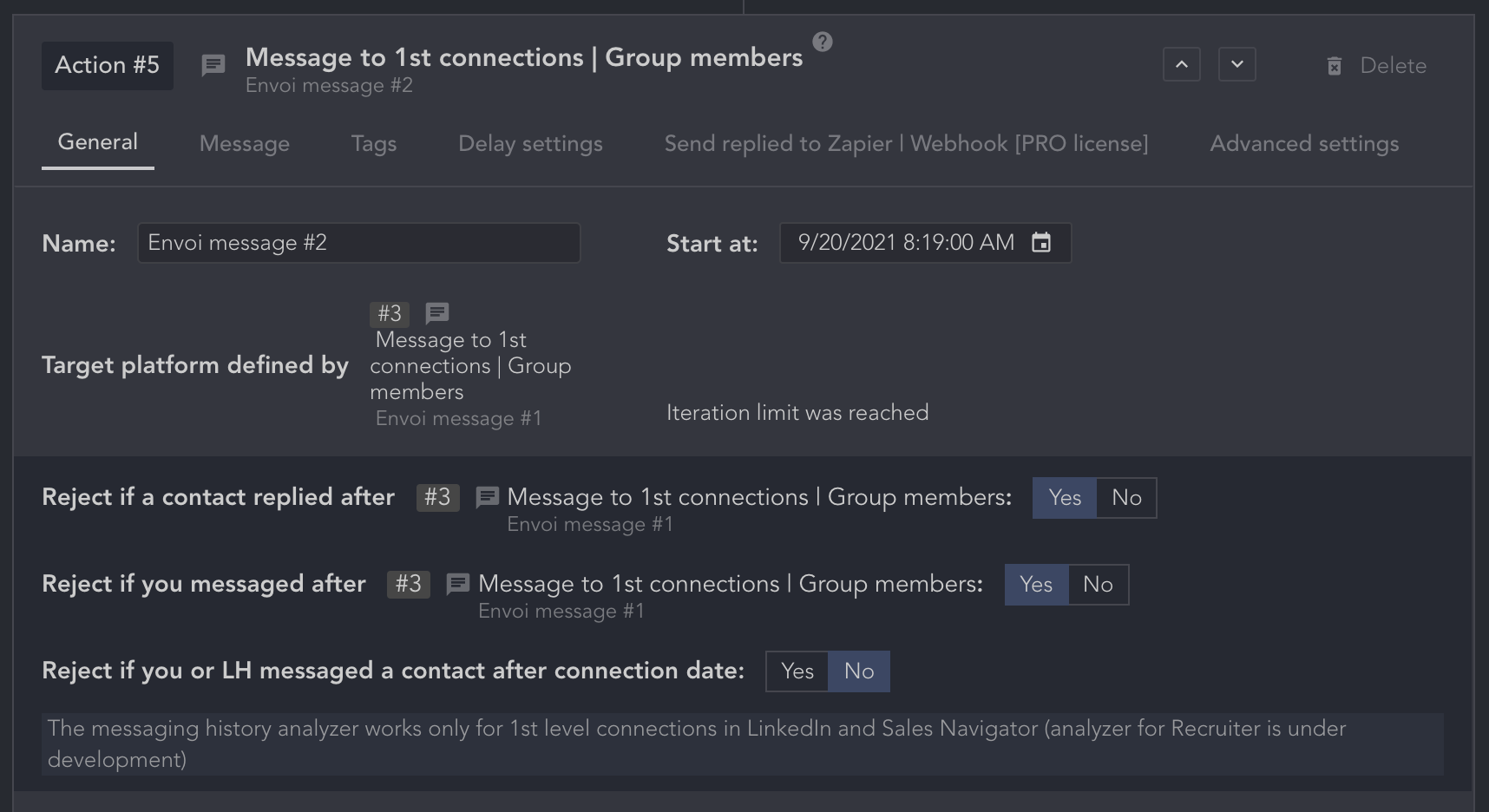
Il s’agit de la même action que pour l’envoi du premier message, réitérez les mêmes actions que pour le premier message.
Attention tout de même à bien sélectionner “No” pour “Reject if you or LH messaged a contact after connection date”, sinon tous vos prospects seront “sortis” du workflow car ils ont déjà reçu un message de la part de Linked Helper : le message #1.
Vous pouvez ajouter autant de messages que vous souhaitez à votre séquence. Je vous conseille cependant de varier le temps entre les différents messages : 4 jours, 7 jours, 14 jours etc.
Pour rappel, pour modifier le temps entre les messages il suffit de modifier le nombre de jours pour “if no replies are found, move the contact to Successful list” dans l’action suivante “Check for replies”.
Félicitations, vous avez créé votre première séquence de prospection automatisée sur Linkedin. Pour faire des séquences plus pointues vous pouvez maintenant essayer et jouer avec les différentes actions proposées par Linked Helper.
Ajouter les URLs Linkedin au workflow
Pour ajouter les prospects Blacksales à votre séquence :
Tout en haut de votre workflow cliquez sur “+Add more” ➞ Upload profil URLs” ➞ copiez collez les URLs LinkedIn que vous avez exportés de la plateforme Blacksales ➞ Import.
Vous pouvez voir en temps réel le nombre de prospects ajouté à votre campagne et suivre l'avancement de celle-ci. Après chaque étape du workflow, vous voyez le nombre de prospect en "queue", il s'agit du nombre de prospect qui ont reçu le premier message, le deuxieme message etc.
Limiter votre prospection aux heures ouvrées
Limitez les actions de Linked Helper aux heures ouvrées pour éviter de leur envoyer un message de prospection le dimanche ou en pleine nuit.
Pour cela dans le menu de gauche, cliquez sur Settings ➞ Workings Hours ➞ sélectionnez uniquement les heures de travail.
Tester différents workflow pour obtenir plus de résultats
Maintenant, l’objectif est d’itérer avec différents types de contenus dans vos messages (use cases, vidéos etc.) afin d’améliorer le taux de conversion de vos campagnes et d’augmenter le nombre de rendez-vous pour développer votre chiffre d’affaires !